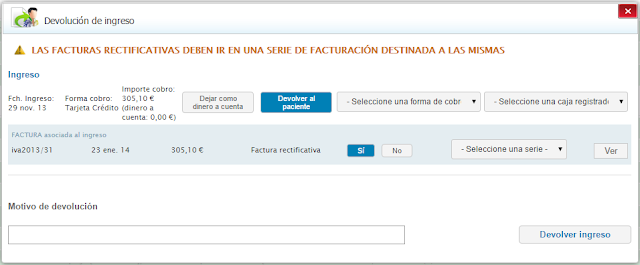Siguiendo con el proceso de mejora continua del programa de gestión de clínicas Gestiona, hemos incorporado una nueva versión del sistema de devoluciones. Fieles a nuestra filosofía, esta nueva funcionalidad se ha incorporado sin costes adicionales a todos nuestros clientes.
Esta nueva versión facilita considerablemente los pasos a realizar cuando queremos devolver un tratamiento abonado total o parcialmente, e incluso facturado.
"Devolución directa de
tratamientos e ingresos facturados"
La devolución puede realizarse de un tratamiento, de un ingreso y/o de una factura.
También se automatiza el proceso de liquidación mensual con los profesionales en relación a las devoluciones de los tratamientos.
Devolución de tratamientos
Para realizar la devolución de un tratamiento, haremos clic sobre dicho tratamiento, seleccionando la opción “Devolver tratamiento”.
Gestiona nos mostrará en una ventana todos los ingresos y facturas relacionadas con dicho tratamiento.
 |
| Nueva funcionalidad. Devolución de tratamiento |
Este formulario nos permitirá realiza diferentes opciones sobre los ingresos y las facturas relacionadas con dicho tratamiento.
Nos aparecerá una línea por cada pago parcial que haya realizado el paciente de ese tratamiento.
Mostrándonos por cada ingreso:
- La fecha del ingreso
- La forma de pago
- El importe
Con los ingresos asociados al tratamiento que queremos devolver, podremos decidir entre:
- Dejar el importe del ingreso como dinero a cuenta, para posteriormente regularizar con otros tratamientos.
- O bien realizar un reintegro al paciente. Por defecto Gestiona precargará la forma de pago del ingreso origen, pudiendo hacer el reintegro en cualquier otra forma de pago.
Si hemos generado la factura a partir del ingreso, la representación en el formulario de devolución nos mostrará la información de la factura:
Gestiona nos permitirá la devolución al mismo tiempo del ingreso y de su factura.
Nos mostrará de cada factura:
- Serie y el número
- Fecha emisión
- Importe total
El botón “Ver” nos permitirá consultar la factura original, sin salir de la pantalla.
Si marcamos a “Sí” la opción de “Factura rectificativa” nos permite generar automáticamente una factura rectificativa, e incluso crearla en una serie de facturación diferente a la factura original.
Una factura rectificativa, nunca eliminará ni modificará la factura original, se genera una nueva factura en la serie indicada en el formulario de devolución.
Si marcamos a “No” la opción de “Factura rectificativa”, Gestiona no hará nada con las facturas asociadas al tratamiento.
Finalmente podremos indicar el motivo de devolución seleccionado la opción de una lista personalizable o creando un nuevo motivo y completar la devolución haciendo clic en “Devolver tto”.
Los ingresos originales, se etiquetan con el prefijo “Devuelto:”.
 |
| Representación de los ingresos devueltos |
Los ingresos generados de la devolución se etiquetan con el prefijo “Devolución: [MOTIVO]”. Se mostrarán en la ficha de datos económicos con la fecha de la devolución. Si es un reintegro al paciente, se mostrará la forma de pago y la caja registradora (si hay configurada más de una) desde donde se realizó dicho reintegro.
"Genera una factura rectificativa en la misma o en otra serie de facturación"
En el caso de haber generado una factura rectificativa desde un ingreso, la nueva factura rectificativa quedará asociada al ingreso de devolución, aunque como siempre la factura se almacena en el gestor de documentos del paciente.
Gestiona identificará las facturas rectificativas así como las rectificadas incluyendo un texto en nombre de la factura:
- “Rectificada en: [SERIE / NÚM. FACTURA]”, quiere decir que es una factura original que en su totalidad o en algún concepto ha sido rectificada por la factura número [SERIE / NÚM. FACTURA].
- “Rectifica a: [SERIE / NÚM. FACTURA]”, es una factura rectificativa y está rectificando a la factura número [SERIE / NÚM. FACTURA].
Respecto del contenido de las facturas, como hemos dicho antes, la factura original no se modifica, en cambio la factura rectificativa, se mostrará con el título “FACTURA RECTIFICATIVA” junto con el número de factura que rectifica. En las observaciones se mostrará el motivo de la devolución.
 |
| Factura que rectifica a otra factura anterior |
En el plan de tratamiento, el estado de los tratamientos no se modificará, pero sí se sustituirá el importe del tratamiento por el texto “Devuelto”. Si situamos el ratón sobre dicho texto, nos aparecerá la información en detalle de la devolución:
- Qué usuario realizo la devolución
- Fecha
- Importe del tratamiento antes de la devolución.
- Motivo.
 |
| Representación en el plan de tratamiento de los tratamientos devueltos |
A diferencia de la versión anterior, se respetará el estado que tenga el tratamiento en el momento de la devolución.
Devolución de ingresos
Gestiona también permite realizar la devolución únicamente del ingreso, sin pasar por el tratamiento. Esta opción es muy útil cuando la liquidación de los profesionales va en únicamente con los ingresos y se necesita regularizar.
Haremos clic sobre el ingreso, seleccionando la opción “Devolver ingreso".
En este caso nos mostrará del único ingreso:
- La fecha del ingreso
- La forma de pago
- Importe
Con el ingreso, podremos decidir entre:
- Dejar el importe del ingreso como dinero a cuenta.
- O bien realizar un reintegro al paciente. Por defecto Gestiona precargará la forma de pago del ingreso origen, pudiendo hacer el reintegro en cualquier otra forma de pago.
Si hemos generado la factura a partir del ingreso, nos permite generar anular la factura original a partir de una factura rectificativa.
Finalmente podremos indicar el motivo de devolución seleccionado la opción de una lista personalizable o creando un nuevo motivo y completar la devolución haciendo clic en “Devolver tto”.
Los ingresos originales, se etiquetan con el prefijo “Devuelto:”.
Los ingresos generados de la devolución se etiquetan con el prefijo “Devolución: [MOTIVO]”. Se mostrarán en la ficha de datos económicos con la fecha de la devolución. Si es un reintegro al paciente, se mostrará la forma de pago y la caja registradora (si hay configurada más de una) desde donde se realizó dicho reintegro.
Anular factura emitida
Esta nueva funcionalidad también permite la anulación de facturas, sin pasar por ningún tratamiento o ingreso.
Para ello, desde el gestor de documentos del paciente, haremos clic sobre la factura que queremos anular, seleccionando la opción “Devolver factura”.
Es importante destacar, que se creará una factura rectificativa. Una factura rectificativa, nunca eliminará ni modificará la factura original, se genera una nueva factura en la serie indicada en el formulario de devolución.
Nos aparecerá una pantalla donde podemos indicar la serie de facturación donde crear la factura rectificativa y el motivo de la devolución.
Una vez completada la devolución de la factura, el gestor de documentos del paciente, reflejará visualmente qué factura es la rectificada y cuál la rectificativa.
Gestiona identificará las facturas rectificativas así como las rectificadas incluyendo un texto en nombre de la factura:
- “Rectificada en: [SERIE / NÚM. FACTURA]”, quiere decir que es una factura original que en su totalidad o en algún concepto ha sido rectificada por la factura número [SERIE / NÚM. FACTURA].
- “Rectifica a: [SERIE / NÚM. FACTURA]”, es una factura rectificativa y está rectificando a la factura número [SERIE / NÚM. FACTURA].
Respecto del contenido de las facturas, como hemos dicho antes, la factura original no se modifica, en cambio la factura rectificativa, se mostrará con el título “FACTURA RECTIFICATIVA” junto con el número de factura que rectifica. En las observaciones se mostrará el motivo de la devolución.
 |
| Factura que rectifica total o parcialmente otra factura anterior |
Liquidación mensual profesionales
Utilizando la devolución de tratamientos tal y como se ha explicado en esta publicación, cuando se realice una devolución de un tratamiento o de un ingreso, Gestiona a partir de la fecha de la devolución, regularizará ese mes los importes de la liquidación del doctor automáticamente.
"Las devoluciones se regularizan automáticamente"
Seguimos trabajando para incorporar todas vuestras solicitudes de mejora. Gracias a todos por vuestras aportaciones. Entre todos estamos consiguiendo que Gestiona sea un programa de gestión para clínicas referente, y un proyecto apoyado cada vez por más clínicas preocupadas por la gestión.
Si quieres más información, ponte en contacto con nuestro departamento comercial a través del teléfono 911 920 280 o mediante el correo electrónico servicos@addentra.net.