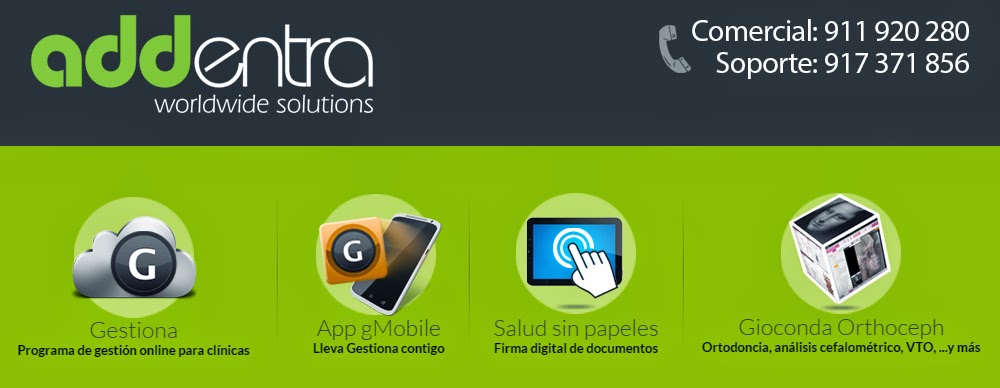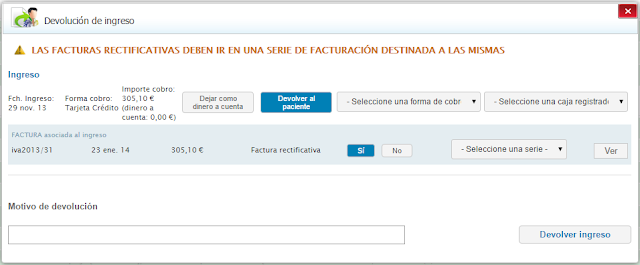Desde el programa para clínicas Gestiona, siguiendo nuestra filosofía de mejora constante de la herramienta, hemos añadido nuevas funcionalidades a la gestión de las pruebas externas, completando la funcionalidad existente, y siempre sin costes adicionales para los miembros de la Comunidad Gestiona.
Dichas funcionalidades tienen que ver, sobre todo, con la mejora en la relación de las pruebas externas con los tratamientos realizados al paciente, es decir, la asignación de gastos de laboratorios a los tratamientos, y por tanto, con el cálculo de las liquidaciones con los profesionales.
Una de las demandas más habituales de nuestros usuarios, a la hora de gestionar las pruebas externas, era que se pudieran asociar varias pruebas externas a un mismo tratamiento.
"Asociar varias pruebas externas
al mismo tratamiento"
Además, en muchas ocasiones, se hacía necesario poder asociar una parte de la prueba externa (un movimiento) a un tratamiento, y otra parte a otro tratamiento.
Por lo que la nueva versión del gestor de trabajos de laboratorio amplía la funcionalidad actual en permitir:
- La asociación de costes por movimiento.
- Recogida del albarán y factura por movimiento
- Relación rápida entre prueba externa y próxima cita del paciente
- Asignación de varias pruebas externas a un mismo tratamiento.
- Asignación de varios movimientos a un mismo tratamiento
Creación de pruebas externas y movimientos
Las modificaciones realizadas en el formulario permiten:
- Definir los costes para cada uno de los movimientos que conforman una misma prueba externa.
- Poder indicar el número de albarán y/o la factura de cada movimiento.
- Relacionar directamente la prueba externa con la próxima cita del paciente.
Próxima cita
El nuevo formulario nos permite a la vez que creamos la prueba externa o un nuevo movimiento, relacionar dicha prueba con la próxima cita del paciente.
"Relacionar directamente
la prueba externa
con la cita del paciente"
Esta posibilidad existe únicamente cuando vayamos a crear una nueva prueba externa o un nuevo movimiento a una prueba externa ya existente. En la edición, no nos lo ofrece.
Automáticamente Gestiona nos informa de la próxima cita del paciente. Si tiene varias citas programadas mostrará la más inmediata.
Si queremos relacionar la cita del paciente con la prueba externa, marcaremos la opción “Sí”.
 |
| Asociación directa de la cita con el trabajo de prótesis |
Gestiona en el área de citación mostrará la información de la prueba externa, informándonos si la prueba ha llegado o todavía está en laboratorio. Permitiendo sincronizar desde la agenda las llegadas de los trabajos y las citas de los pacientes.
Asociar costes por movimiento
El cambio más significativo en esta nueva versión, es la posibilidad que nos ofrece para poder definir los costes a cada uno de los movimientos de una misma prueba externa.
"Poder definir los costes
de cada movimiento
de la prueba externa"
Manteniendo la compatibilidad con la versión anterior, podemos:
- Definir un coste global de la prueba externa
- Definir un coste por cada uno de los movimientos. En este caso, según vayamos indicando los costes de cada movimiento se irán sumando automáticamente al montante total de la prueba.
El resultado final será el mismo, es decir, que el campo “Costes de la prueba externa” acumulará el coste total de dicha prueba.
Albarán y factura
El nuevo formulario nos permite también indicar para cada uno de los movimientos el número de albarán y/o factura del proveedor.
Asociación de costes a los tratamientos
El nuevo formulario permite:
- Imputar el coste global de una prueba externa
- Imputar costes generales
- Imputar varias pruebas externas al mismo tratamiento (NUEVO)
- Imputar los costes de los movimientos de una misma prueba externa o de diferentes (NUEVO)
Como se puede apreciar en la imagen, el formulario sigue estando dividido en dos áreas:
- “Costes pruebas externas”. Nos permite imputar pruebas externas o movimientos.
- “Otros costes”. Nos permite imputar costes libres.
En el área de pruebas externas, únicamente podemos seleccionar entre los elementos existentes dentro de la pestaña “Pruebas externas” del paciente.
"Asociar costes de movimientos a los tratamientos"
Podemos asignar el coste global de una prueba externa, no indicando ningún movimiento concreto.
Podemos asignar diferentes pruebas al mismo tratamiento.
O bien asignar movimientos de diferentes pruebas externas.
O bien asignar movimientos de diferentes pruebas externas.
Los costes imputados a los tratamientos serán los que se tengan en cuenta en la liquidación con los profesionales al final de mes. De tal forma que esta nueva versión nos permite una mayor versatilidad a la hora de asociar dichos costes.
Seguimos trabajando para incorporar todas vuestras solicitudes de mejora. Gracias a todos por vuestras aportaciones. Entre todos estamos consiguiendo que Gestiona sea un programa de gestión para clínicas referente, y un proyecto apoyado cada vez por más clínicas preocupadas por la gestión.
Si quieres más información, ponte en contacto con nuestro departamento comercial a través del teléfono 911 920 280 o mediante el correo electrónico servicos@addentra.net.