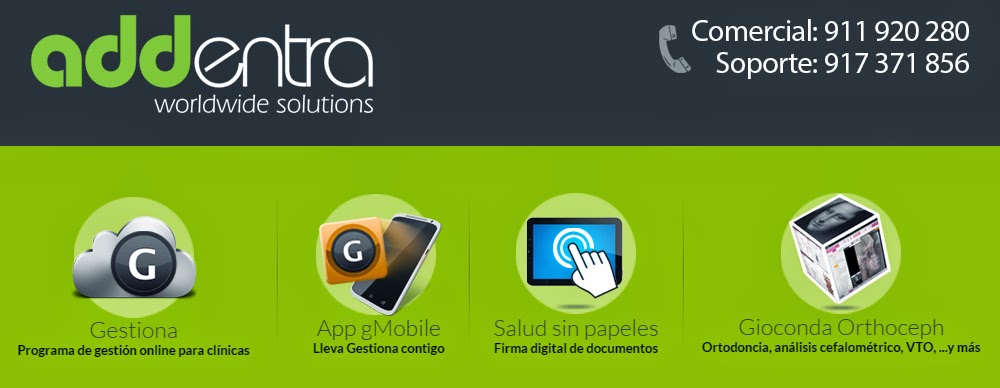Desde hoy todos los miembros de la Comunidad Gestiona, disfrutan de una nueva actualización del programa para gestión de clínicas Gestiona.
Siendo fieles a nuestra filosofía, hemos realizado esta actualización de manera transparente, sin costes adicionales y sin parar el día a día de la clínica.
Esta versión la llevan utilizando un mes las clínicas beta, y ahora es el momento de que todos los miembros de la Comunidad Gestiona la disfrutéis.
En esta publicación vamos a centrarnos en una de las principales funcionalidades, el nuevo módulo de firma digital o como nosotros lo conocemos el módulo de Salud Sin Papeles.
En esta publicación vamos a centrarnos en una de las principales funcionalidades, el nuevo módulo de firma digital o como nosotros lo conocemos el módulo de Salud Sin Papeles.
"Clínica sin papeles. Elimina el papel en la clínica, con todas las garantías legales"
Como bien sabéis, este módulo ya existía en Gestiona. En su momento recogimos la experiencia de uso de las clínicas, publicando ahora una nueva versión mucho más potente y funcional.
Teníamos pensado sacar este módulo a lo largo del último trimestre del 2014, pero a mitad del desarrollo nos vimos obligados a cambiar de enfoque, tras una auditoria y consultoría legal que nos hizo contemplar una nueva visión.
¡Ahora sí! Misma validez que la firma en papel
Únicamente con un certificado digital de la Fábrica Nacional de Moneda y Timbre o de cualquier otra entidad NO TIENE VALIDEZ LEGAL la firma digital.
"Sólo la garantía de la Fábrica Nacional de Moneda y Timbre no es suficiente"
Para estar completamente cubiertos en caso de tener un problema judicial, es necesario que el sistema cumpla los siguientes requisitos:
- Poder demostrar que lo presentado al cliente, sea lo que realmente está firmado.
- Vinculación indivisible entre documento y firmas.
- El documento generado junto con las firmas, no se pueda manipular.
- El perito caligráfico tenga la información suficiente para verificar la firma de los implicados.
Para ello, la firma se debe realizar a través de una entidad certificadora.
En nuestro caso, después de una larga investigación y análisis de las empresas del mercado, nos decantamos por ValidatedID.
“En el ámbito procesal, los documentos aportados que incorporen firmas realizadas con VIDSigner constituirán un medio de prueba cualificativo para demostrar la efectiva manifestación de la voluntad de los firmantes”
La entidad certificadora ValidatedID, a través de su servicio VIDSigner garantiza la seguridad jurídica de la documentación firmada:
- Asegura que el documento que se muestra en el dispositivo coincide con el documento que se va a firmar (WYSIWYS - What you see is what you sign)
- La captura de los elementos biométricos dinámicos de la firma.
- Vinculación indivisible de la firma con el documento.
- Imposibilidad de incrustar la firma en otros documentos.
- Confidencialidad de los datos biométricos y Protección de la información conforme a la LOPD.
- Posibilidad de comprobar la firma por el titular.
- Posibilidad de demostrar la validez de la firma en un proceso orientado a dirimir discrepancias (negociación, mediación arbitraje o juicio).
- ValidatedID pone a disposición de los miembros de la Comunidad Gestiona su departamento legal.
- Simetría probatoria: tanto el supuesto firmante como quien captura la firma deben tener la misma capacidad de probar que una firma corresponde o no corresponde a la persona a la que se atribuye.
- Soporte duradero: El documento electrónico está a disposición del firmante en el momento de la firma y en cualquier momento futuro en que requiera tener acceso a él.
“VIDSigner combina la seguridad de la tecnología criptográfica con la capacidad de la identificación de la biometría.”
Dispositivos biométricos
En este caso nos referimos a los dispositivos que intervienen en el reconocimiento de la escritura y firma manuscrita del paciente.
No vale con cualquier dispositivo, tendremos que utilizar un pack de tablet y bolígrafo digital capaz de recoger la información biométrica de la escritura de las personas implicadas.
En el siguiente enlace dispondremos de los dispositivos compatibles con el sistema VIDSigner, en nuestro caso nos centraremos en tablets Android y iPad:
Nosotros hemos adquirido el dispositivo Samsumg Galaxy Note 12, y la experiencia ha sido muy buena. No sólo por la calidad en el trazo y la firma, sino por las herramientas que este tablet incorpora para la presentación y explicación de las imágenes al paciente.
El nuevo Salud Sin Papeles
¿En qué se distingue de la versión anterior?
La funcionalidad de esta nueva versión se basa en el hecho de unificar por un lado las acciones que tiene que realizar el paciente y las acciones que tiene que realizar los usuarios de la clínica.
La funcionalidad de esta nueva versión se basa en el hecho de unificar por un lado las acciones que tiene que realizar el paciente y las acciones que tiene que realizar los usuarios de la clínica.
El personal de la clínica, únicamente gestionará el envío de los documentos a completar y firmar en a los tablet, desde el programa Gestiona.
El paciente, en cambio no entrará para nada en Gestiona, sino que completará o firmará los documentos desde la App gMobile.
Desde este momento ya no nos aparecerá el acceso al módulo desde el selector de clínicas.
Con esta diferenciación conseguimos reducir pasos, facilitar el uso y aprendizaje de la herramienta, no siendo necesario tener que estar introduciendo la contraseña cada vez que un paciente complete o firme un documento.
El programa de gestión de clínica Gestiona, con su módulo Salud Sin Papeles, permite completar y/o firmar, los siguientes tipos de documentos:
¿Qué documentos permite completar y firmar?
El programa de gestión de clínica Gestiona, con su módulo Salud Sin Papeles, permite completar y/o firmar, los siguientes tipos de documentos:
- Chek-in del paciente. Datos de filiación de las primeras visitas.
- Ley Orgánica de Protección de Datos (LOPD).
- Cuestionarios de salud primeras visitas.
- Cuestionarios de revisión y seguimiento por especialidades.
- Encuestas de satisfacción
- Consentimientos informados
- Aceptación de presupuestos.
¿Cómo funciona el nuevo módulo de Salud Sin Papeles?
En esta versión, el paciente completará los documentos que enviemos desde Gestiona en la App gMobile. Si aún no la conoces, consulta las publicaciones anteriores.
En esta versión, el paciente completará los documentos que enviemos desde Gestiona en la App gMobile. Si aún no la conoces, consulta las publicaciones anteriores.
Paso 0. Configuración de gMobile.
Entrando en Gestiona, en el apartado "Configuración de clínica" > "Datos Generales" > "Conf. de gMobile", podremos definir:
Los campos del formulario de salud que solicitaremos en el formulario de Check-in del paciente para las primeras visitas. Pudiendo definir si serán de obligada cumplimentación o no.
gMobile compondrá el formulario que el paciente tendrá que completar en el tablet a partir de esta selección de campos.
Si se define un campo como obligatorio, gMobile no dejará pasar al paciente al siguiente campo si antes haberlo completado.
Al final de este formulario, el paciente aceptará la Ley de Protección de Datos a través de la firma de este formulario.
En la sección de la izquierda de la configuración de gMobile, podremos crear un carrusel de imágenes que se mostrarán al paciente cuando no se esté rellenando o firmando los documentos.
Las imágenes a mostrar al paciente, se incorporarán al carrusel arrastrándolas desde nuestro sistema de carpetas.
Podremos ordenarlas, al igual que lo hacemos con los tratamientos en los presupuestos, es decir, arrastrando y soltando.
También podremos definir el tiempo que permanecerá cada imagen en pantalla.
Paso 1. Configuración del tablet / dispositivo de firma.

Lo primero que tendremos que hacer es actualizar o instalar la última versión de gMobile, a través del App Store, en los iPad, o de Play Store en los dispositivos con Android.
Instalar en Android
Instalar en iOS (iPhone, iPad)
En la nueva versión una vez introducido el usuario y la contraseña nos tendrá que aparecer un menú como el que se muestra en la imagen.
En esta nueva versión de gMobile, también hemos incorporado muchas nuevas mejoras que iremos explicando en próximas publicaciones.
Paso 2. Entrar en gMobile - Salud Sin Papeles
Una vez finalizada la configuración del dispositivo, entraremos en la opción de gMobile -SSP (Salud Sin Papeles).
Desde el menú de gMobile, haremos clic sobre este icono. Aquí será donde el paciente complete los formularios que se envíen desde Gestiona por parte del personal de la clínica.
gMobile se quedará esperando a la recepción de algún documento para firmar. Mientras no se envíe ningún documento o no se esté interactuando con gMobile, se visualizarán el carrusel de imágenes.
Una vez que hayamos entrado en Salud Sin Papeles, no existe la posibilidad de volver al menú principal de gMobile. Tendrá que ser la clínica la que libere el dispositivo, únicamente lo podrá realizar desde Gestiona. De esta forma evitamos que el paciente pueda entrar en la gestión de la clínica.
Desde Gestiona podremos visualizar e interactuar con los dispositivos conectados a través de la opción del menú principal situado a la izquierda "SSP - Salud Sin Papeles".
Esta opción nos muestra el número total de dispositivos que están actualmente utilizando Salud Sin Papeles y cuales de ellos están ocupados, es decir, han recibido documentos de un paciente pendientes de completar o firmar.
Paso 3. Envío de documentos de Gestiona a gMobile.
El envío de documentos al tablet para que el paciente los complete y firme, se realiza únicamente desde Gestiona.
Se pueden enviar documentos desde la cita o desde la ficha del paciente. En una primera visita, al no exitir la ficha del paciente, únicamente los documentos se podrán enviar desde la cita.
Entrando en Gestiona, en el apartado "Configuración de clínica" > "Datos Generales" > "Conf. de gMobile", podremos definir:
Los campos del formulario de salud que solicitaremos en el formulario de Check-in del paciente para las primeras visitas. Pudiendo definir si serán de obligada cumplimentación o no.
gMobile compondrá el formulario que el paciente tendrá que completar en el tablet a partir de esta selección de campos.
Si se define un campo como obligatorio, gMobile no dejará pasar al paciente al siguiente campo si antes haberlo completado.
Al final de este formulario, el paciente aceptará la Ley de Protección de Datos a través de la firma de este formulario.
En la sección de la izquierda de la configuración de gMobile, podremos crear un carrusel de imágenes que se mostrarán al paciente cuando no se esté rellenando o firmando los documentos.
Las imágenes a mostrar al paciente, se incorporarán al carrusel arrastrándolas desde nuestro sistema de carpetas.
Podremos ordenarlas, al igual que lo hacemos con los tratamientos en los presupuestos, es decir, arrastrando y soltando.
También podremos definir el tiempo que permanecerá cada imagen en pantalla.
Paso 1. Configuración del tablet / dispositivo de firma.

Lo primero que tendremos que hacer es actualizar o instalar la última versión de gMobile, a través del App Store, en los iPad, o de Play Store en los dispositivos con Android.
Instalar en Android
Instalar en iOS (iPhone, iPad)
En la nueva versión una vez introducido el usuario y la contraseña nos tendrá que aparecer un menú como el que se muestra en la imagen.
En esta nueva versión de gMobile, también hemos incorporado muchas nuevas mejoras que iremos explicando en próximas publicaciones.
Paso 2. Entrar en gMobile - Salud Sin Papeles
Una vez finalizada la configuración del dispositivo, entraremos en la opción de gMobile -SSP (Salud Sin Papeles).
| SSP |
gMobile se quedará esperando a la recepción de algún documento para firmar. Mientras no se envíe ningún documento o no se esté interactuando con gMobile, se visualizarán el carrusel de imágenes.
Una vez que hayamos entrado en Salud Sin Papeles, no existe la posibilidad de volver al menú principal de gMobile. Tendrá que ser la clínica la que libere el dispositivo, únicamente lo podrá realizar desde Gestiona. De esta forma evitamos que el paciente pueda entrar en la gestión de la clínica.
Desde Gestiona podremos visualizar e interactuar con los dispositivos conectados a través de la opción del menú principal situado a la izquierda "SSP - Salud Sin Papeles".
Esta opción nos muestra el número total de dispositivos que están actualmente utilizando Salud Sin Papeles y cuales de ellos están ocupados, es decir, han recibido documentos de un paciente pendientes de completar o firmar.
Paso 3. Envío de documentos de Gestiona a gMobile.
El envío de documentos al tablet para que el paciente los complete y firme, se realiza únicamente desde Gestiona.
Se pueden enviar documentos desde la cita o desde la ficha del paciente. En una primera visita, al no exitir la ficha del paciente, únicamente los documentos se podrán enviar desde la cita.
 |
| Envío de documentos desde la cita del paciente |
Para enviar documentos desde la cita, haremos clic sobre dicha cita y seleccionaremos la opción "SALUD SIN PAPELES".
En esta pantalla seleccionaremos los documentos a enviar al tablet para que complete y firme el paciente.
Si la cita sobre la que hemos hecho clic, es una primera visita, es decir, el paciente no tiene ficha, nos obligará a completar primero el formulario de filiación o check-in del paciente. Junto al check-in, podremos enviar todos los documentos que queramos.
Al pulsar sobre el botón "Enviar a dispositivo", Gestiona enviará todos los documentos al tablet para que el paciente rellene y firme dichos documentos.
Puede ocurrir que no exista ningún dispositivo dado de alta en Salud Sin Papeles, o que todos los dispositivos estén actualmente con documentos pendientes por completar y firmar por los pacientes. En ese caso al intentar enviar los documentos nos aparecerá el siguiente mensaje.
En el caso de las clínicas que tengan más de un dispositivo conectado con Salud Sin Papeles sin documentos asignados, Gestiona nos preguntará a qué dispositivo enviar los documentos.
Al finalizar el envío de documentos al tablet, Gestiona volverá a la pantalla anterior.
También podemos enviar documentos desde la ficha del paciente, haciendo clic en la cabecera de la ficha, y seleccionando la opción "Salud Sin Papeles", nos aparecerá la misma pantalla de envío de documentos que si lo hubieramos hecho desde la cita.
Paso 4. El paciente completa y firma los documentos.
Cuando el paciente completa y/o firma un documento en Salud Sin Papeles, se almacenará automáticamente en el gestor de documentos de la ficha del paciente.
Si el documento se ha enviado al tablet desde la cita, quedará relacionado con la cita, pero almacenado en el gestor de documentos del paciente.
Paso 5. ¿Cómo firmo con VidSigner?
La firma se puede realizar con el sistema que incorpora por defecto gMobile, o a través de la empresa certificadora ValidatedId, mediante el sistema de firma VIDsigner.
Al contrario de lo que ocurre con el sistema de firma por defecto, con VidSigner tendremos las mismas garantías legales que si el documento se firmará en papel.
Para activar el sistema de firma con VidSigner debemos realizar los siguientes pasos:
1. Lo primero será contratar el modulo de firma digital, contactando con el departamento comercial de Addentra a través del teléfono 911 920 280 o solicitándolo por correo electrónico a la dirección servicios@addentra.net.
2. Al finalizar la contratación del módulo, Addentra te hará llegar por correo electrónico el o los "código de enroll", necesarios para la activación de cada dispositivo que demos de alta para firmar con VidSigner.
3. Una vez finalizada la contratacion de este modulo, tendremos que preparar el tablet que vamos a utilizar para firmar.
¡Recordar que para la firma conVidSigner no vale cualquier dispositivo! Ver dispositivos homologados
En esta pantalla seleccionaremos los documentos a enviar al tablet para que complete y firme el paciente.
Si la cita sobre la que hemos hecho clic, es una primera visita, es decir, el paciente no tiene ficha, nos obligará a completar primero el formulario de filiación o check-in del paciente. Junto al check-in, podremos enviar todos los documentos que queramos.
 |
| Envío de documentos al tablet para que los firme el paciente |
Al pulsar sobre el botón "Enviar a dispositivo", Gestiona enviará todos los documentos al tablet para que el paciente rellene y firme dichos documentos.
Puede ocurrir que no exista ningún dispositivo dado de alta en Salud Sin Papeles, o que todos los dispositivos estén actualmente con documentos pendientes por completar y firmar por los pacientes. En ese caso al intentar enviar los documentos nos aparecerá el siguiente mensaje.
 |
| No hay dispositivos disponibles para la recepción de los documentos |
En el caso de las clínicas que tengan más de un dispositivo conectado con Salud Sin Papeles sin documentos asignados, Gestiona nos preguntará a qué dispositivo enviar los documentos.
 |
| Selección del tablet al cual enviar los documentos |
Al finalizar el envío de documentos al tablet, Gestiona volverá a la pantalla anterior.
También podemos enviar documentos desde la ficha del paciente, haciendo clic en la cabecera de la ficha, y seleccionando la opción "Salud Sin Papeles", nos aparecerá la misma pantalla de envío de documentos que si lo hubieramos hecho desde la cita.
 |
| Envío de documentos desde la ficha del paciente |
Paso 3.1. ¿Cómo crear una agrupación de documentos?
Si habitualmente envías el mismo bloque de documentos para primeras visitas, revisiones, etc. Puedes ahorrarte muchos pasos creando una agrupación de documentos.
Envío de un grupo de documentos para rellenar /y/o firmar en el tablet Para ello, primero selecciona los documentos que conformarán el grupo de documentos que quieras utilizar, como si fueras a enviarlos al dispositivo.
Por ejemplo, si en mi clínica para las primeras visitas, nuestro protocolo en la clínica es hacer el check-in del paciente (completar los datos de filiación), el cuestionario de salud de primeras visitas y la firma de un consentimiento estándar, nos interesa hacer la agrupación de estos documentos.
En el campo de texto situado en la parte inferior de la pantalla establece el nombre que quieras darle al grupo de documentos y haz clic sobre la opción "Guardar Agrupación". Automáticamente te aparecerá la nueva agrupación para utilizarla en próximos pacientes.
Crear una agrupación de documentos
Paso 3.2. ¿Cómo puedo enviar documentos a un nuevo dispositivo?
Para dar de alta un nuevo dispositivo / tablet en Salud Sin Papeles, únicamente habrá que entrar desde gMobile en la opción "SSP - Salud Sin Papeles".
En ese momento el dispositivo / tablet aparecerá en la lista de dispositivos del módulo "SSP - Salud Sin Papeles".
SSP
Podrás consultar todos los dispositivos en el menú de navegación situado a la izquierda de la pantalla "gMobile -SSP".
La opción "Dispositivos ([número]) nos mostrará un listado con los tablets / móviles que se encuentren dentro de la opción de gMobile "SSP - Salud Sin Papeles".
La opción "Ocupados", nos mostrará los dispositivos que han recibido desde Gestiona documentos de un paciente concreto para rellenar y/o firmar.
Paso 3.4. ¿Puedo dar un alias a cada dispositivo para identificarlos más fácilmente?
Sí se puede. Accediendo al listado de dispositivos, haremos clic sobre el dispositivo / tablet que queremos renombrar y seleccionaremos la opción "Cambiar Nombre".
Asociar un alias a cada tablet Paso 3.5. ¿Como deshago la opción de enviar documentos a un paciente?
Nos aparecerá una ventana donde podremos establecer el nombre al dispositivo.
Si me he equivocado de paciente, o he enviado los documentos que no son, puedo parar el proceso de rellenar o firmar los documentos en gMobile.
Para ello, lo primero que tendremos que hacer es entrar al listado de dispositivos y seleccionar la opción "Limpiar formularios de paciente".
Tras la confirmación, en el caso de estar en el tablet completando un cuestionario, tendremos que finalizar todas las preguntas o pararlo. Si finalizamos, no se generará el documento en la ficha del paciente. Si queremos pararlo, haremos clic sobre el icono de Salud Sin Papeles, situado en la cabecera de la pantalla de gMobile - SSP.
Finalizar el proceso de completar documentos del paciente
Paso 3.6. ¿Cómo libero o doy de baja un dispositivo?
Una vez que entro en "gMobile - SSP", ya no podremos salir con una navegación estándar mediante los menú de gMobile. Este es un mecanismo de seguridad para que el paciente no pueda entrar a ninguna otra opción que no sea la de completar y/o firmar documentos en esta App.
Para poder volver al menú de gMobile, necesito liberar el dispositivo, y esta acción únicamente puede llevarse a cabo desde Gestiona.
Desde el listado de dispositivos haremos clic sobre el dispositivo / tablet que queremos liberar, seleccionando la opción "Liberar dispositivo".
Tras la confirmación, en el caso de estar en el tablet completando un cuestionario, tendremos que finalizar todas las preguntas o pararlo. Para pararlo, haremos clic sobre el icono de Salud Sin Papeles, situado en la cabecera de la pantalla de "gMobile - SSP".
Finalizar proceso de rellenar cuestionario
Paso 4. El paciente completa y firma los documentos.
Cuando el paciente completa y/o firma un documento en Salud Sin Papeles, se almacenará automáticamente en el gestor de documentos de la ficha del paciente.
Si el documento se ha enviado al tablet desde la cita, quedará relacionado con la cita, pero almacenado en el gestor de documentos del paciente.
 |
| Documentos completados en el tablet quedan relacionados con la cita |
 |
| Los documentos completados y firmados en el tablet almacenados directamente en el gestor de documentos del paciente |
Paso 5. ¿Cómo firmo con VidSigner?
La firma se puede realizar con el sistema que incorpora por defecto gMobile, o a través de la empresa certificadora ValidatedId, mediante el sistema de firma VIDsigner.
Al contrario de lo que ocurre con el sistema de firma por defecto, con VidSigner tendremos las mismas garantías legales que si el documento se firmará en papel.
"Firmando con VidSigner tendremos todas las garantías legales"
Para activar el sistema de firma con VidSigner debemos realizar los siguientes pasos:
1. Lo primero será contratar el modulo de firma digital, contactando con el departamento comercial de Addentra a través del teléfono 911 920 280 o solicitándolo por correo electrónico a la dirección servicios@addentra.net.
2. Al finalizar la contratación del módulo, Addentra te hará llegar por correo electrónico el o los "código de enroll", necesarios para la activación de cada dispositivo que demos de alta para firmar con VidSigner.
3. Una vez finalizada la contratacion de este modulo, tendremos que preparar el tablet que vamos a utilizar para firmar.
¡Recordar que para la firma conVidSigner no vale cualquier dispositivo! Ver dispositivos homologados
3.1. Seguidamente tendremos que instalar la App ViDSigner, al igual que hicimos con gMobile. Localizaremos esta aplicación a través del App Store, en los iPad, o de Play Store en los dispositivos con Android, escribiendo en la búsqueda el término "VidSigner".
3.2. Una vez instalada la App VidSigner en nuestro dispositivo, tendremos que activarla. Para ello entraremos y al tocar sobre la pantalla, nos solicitará el "código de enroll" y el nombre identificativo que queremos darle al dispositivo.
VidSigner
Introduciremos el código de enroll que nos hizo llegar Addentra en la contratación del módulo a través del correo electrónico, y estableceremos el nombre identificativo que queremos al tablet, por ejemplo: "Tablet 1".
3.3. Pulsaremos sobre la pantalla principal de VidSigner y firmaremos el contrato relacionado con este servicio.
3.4. Saldremos de "VidSigner" y entraremos en "gMobile", accediendo a SSP. Como no coincidirá el nombre del dispositivo que hemos establecido en VidSigner con el nombre que tiene asignado en Gestiona, nos aparecerá el siguiente mensaje.
NO PULSES "Aceptar", deja el mensaje ahí quieto, hasta que cambies el nombre al dispositivo en Gestiona.
Nos falta establecer el nombre del dispositivo en Gestiona
3.5. Entraremos en Gestiona para establecer al dispositivo el mismo nombre que asignamos en VidSigner.
Para ello, accederemos dentro del área de pacientes de la clínica al listado de dispositivos.
Si has dejado el mensaje abierto en gMobile que te avisaba en relación al nombre del dispositivo, dicho dispositivo te aparecerá en el listado. Si cerraste el mensaje de aviso, tendrás que volver a entrar en "gMobile - SSP".
Haremos clic sobre el dispositivo al cual le queremos cambiar el nombre y seleccionaremos la opción "Cambiar nombre".
En nuestro ejemplo tendremos establecer el nombre "Tablet 1"
4. ¡Ya tenemos listo el dispositivo para firmar! A partir de ese momento, cuando se envíen los documentos desde Gestiona a este dispositivo, si el documento requiere firma digital, no aparecerá la pantalla de gMobile para firmar, sino que gMobile invocará al programa VidSigner y en esta App es donde se consensuará la firma.
Paso 6. Verificamos que los documentos se han generado correctamente en la ficha del paciente.
Una vez completados los documentos desde gMobile y firmados en VidSigner se almacenará una copia del documento en la ficha del paciente, dentro del gestor de documentos.
Si el documento se generó desde la cita, también quedará reflejado los documentos en la evolución del paciente.
 |
| Documentos firmados asociados a la cita del paciente |
La iconografía nos describirá el tipo de documento, si se ha generado correctamente y el modo de firma electrónica que conlleva:
 Documento sin firma electrónica.
Documento sin firma electrónica. Documento firmado con VidSigner, rechazada la firma por el usuario.
Documento generado correctamente y firmado con VidSigner
¿Qué costes tiene el nuevo módulo?
Si ya tienes Gestiona y quieres incluirle el módulo de firma digital - Salud Sin Papeles, contacta con nuestro departamento comercial a través del teléfono 911 920 280 o solicitándolo por correo electrónico a la dirección servicios@addentra.net.