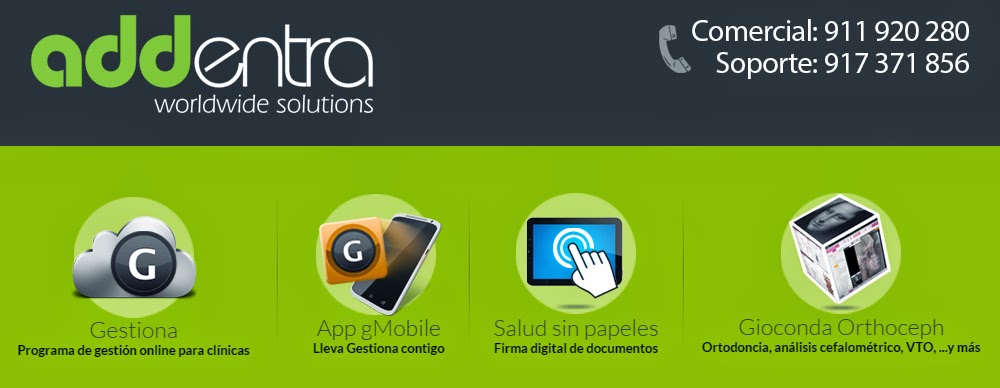La clave del éxito para implantar un programa informático, y poder sacar el máximo partido a esta inversión, es un fácil y rápido acceso a la información.
En este sentido, es fundamental que el aprendizaje de la herramienta se adapte a las necesidades de la clínica y de su personal.
"El éxito al implantar un programa informático
es el acceso a la formación"
En ADDENTRA somos muy conscientes de ello, motivo por el cual nuestro equipo humano, formado por muchos profesionales, es el encargado de dar soporte directo resolviendo las dudas y problemas que surgen en momentos concretos del día a día en la clínica.
Pero además, este verano hemos estado trabajando en la elaboración de un manual formado por un conjunto de vídeos.
Este video-tutorial lo hemos enlazado dentro de Gestiona en diferentes partes de la herramienta, a través del icono  :
:
Gestiona de PRÁCTICAS
Desde ADDENTRA queremos agradeceros el apoyo a nuestro proyecto y la confianza depositada en nosotros, y qué mejor forma de hacerlo, que ofreceros nuevas herramientas y soluciones para que podáis sacar el mayor partido a vuestro programa de gestión de clínica.
Cada vez son más las clínicas que apuestan por Gestiona como programa de gestión de clínica. Si todavía no conoces el proyecto, puedes pedirnos una cita demostrativa online en www.addentra.com, llamando al teléfono 911.920.280 o en el email servicios@addentra.net.
 |
| Acceso al manual desde la página de entrada - Login |
También podemos acceder desde este Blog, haciendo clic sobre la sección "Formación Gestiona"
De esta manera, conseguimos que cada usuario adquiera los conocimientos a su ritmo y que la clínica no tenga que reservar toda una mañana, o toda una tarde, para recibir la formación. Evitando que los usuarios reciban más información de la que puedan asimilar en tan breve espacio de tiempo, y la olviden en el momento en el que realmente la necesiten.
"ADDENTRA pone a tu disposición
un gran equipo humano de soporte
y un nuevo manual basado en vídeos"
y un nuevo manual basado en vídeos"
Gestiona de PRÁCTICAS
Para aquellos que todavía no disfrutan del servicio Gestiona y quieran conocerlo, o los que quieran practicar sin alterar la información de su clínica, hemos habilitado un GESTIONA DE PRÁCTICAS.
A medida que vayamos viendo los vídeos, podemos practicar lo aprendido en nuestro "Gestiona de prácticas", pulsando sobre el enlace que hay en la misma página que los vídeos.
"Además de una base de datos de prueba
para practicar y afianzar lo aprendido"
Como comprobarás, el usuario y la contraseña para acceder a esta base de datos de prácticas, aparece ya introducida, teniendo únicamente que hacer clic sobre el botón "Entrar" para comenzar con nuestras pruebas.
En cualquier momento, podéis apoyaros en nuestro equipo de soporte para resolver cualquier duda que os pueda surgir.
Desde ADDENTRA queremos agradeceros el apoyo a nuestro proyecto y la confianza depositada en nosotros, y qué mejor forma de hacerlo, que ofreceros nuevas herramientas y soluciones para que podáis sacar el mayor partido a vuestro programa de gestión de clínica.
Cada vez son más las clínicas que apuestan por Gestiona como programa de gestión de clínica. Si todavía no conoces el proyecto, puedes pedirnos una cita demostrativa online en www.addentra.com, llamando al teléfono 911.920.280 o en el email servicios@addentra.net.
Para conocer más de Gestiona visita su Video-Tutorial o nuestro Canal de Addentra de YouTube.
¡Mucho más que un programa online de gestión para clínicas!