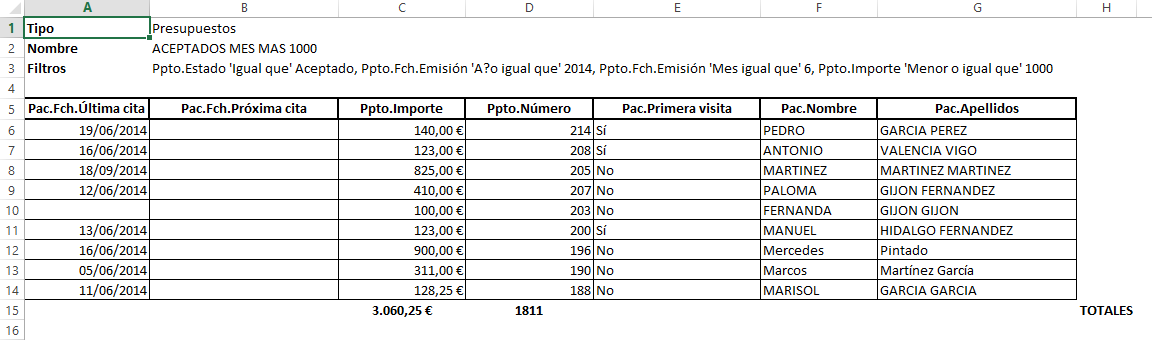Continuamos trabajando para finalizar la mejora de los servidores. Lo tenemos a punto de caramelo, pero la burocracia, como siempre, retrasa todo.
Aun así, nos ha dado tiempo estas semanas a incorporar pequeñas mejoras al programa para clínicas Gestiona Clinical Cloud que facilitan nuestro día a día en la clínica y que a continuación os exponemos.
¡Gracias a todos por vuestras aportaciones!
Listados
Aun así, nos ha dado tiempo estas semanas a incorporar pequeñas mejoras al programa para clínicas Gestiona Clinical Cloud que facilitan nuestro día a día en la clínica y que a continuación os exponemos.
¡Gracias a todos por vuestras aportaciones!
Listados
Mostrar todos los registros de la búsqueda
Hemos incluido en todos los listados una opción que te permita mostrar todas las coincidencias de la búsqueda, sin necesidad de estar navegando por las páginas del listado.
Muy útil cuando quieres tener una visión global del informe, o localizar información concreta.
¡Pero cuidado!, no conviene abusar de esta opción ya que se trae directamente todos los datos, y puede afectar al rendimiento general.
Exportación a Excel optimizada
Ahora cuando exportes a Excel, el fichero generado tendrá un nombre que te facilitará su identificación, ya que hemos incluido: el origen del listado, la búsqueda utilizada, así como la fecha y la hora de la exportación.
Hemos incluido en todos los listados una opción que te permita mostrar todas las coincidencias de la búsqueda, sin necesidad de estar navegando por las páginas del listado.
Muy útil cuando quieres tener una visión global del informe, o localizar información concreta.
¡Pero cuidado!, no conviene abusar de esta opción ya que se trae directamente todos los datos, y puede afectar al rendimiento general.
Exportación a Excel optimizada
Ahora cuando exportes a Excel, el fichero generado tendrá un nombre que te facilitará su identificación, ya que hemos incluido: el origen del listado, la búsqueda utilizada, así como la fecha y la hora de la exportación.
ORIGEN_NOMBREBUSQUEDA_FECHAHORA.
Por ejemplo:
Si en el gestor, sacamos un listado de presupuestos aceptados a partir de la búsqueda personalizada llamada "ACEPTADOS MES", al exportar el fichero, Gestiona lo renombrará por defecto como:
Presupuestos_ACEPTADOS_MES_031220141059.xlsx
También se ha incluido en el contenido del fichero Excel la información del: origen del listado, búsqueda utilizada y filtros aplicados.
Optimización de carga de listados
En los siguientes listados hemos realizado una optimización de la consulta a la base de datos reduciendo tiempos de espera:
Área de pacientes > Búsqueda avanzada de pacientes y orden del día
También se ha optimizado la búsqueda de pacientes de la sección "Gestión / Administración de clínica".
Nuevo listado Cita por Tratamiento
En la versión actual del programa para clínicas Gestiona, disponéis de un nuevo tipo de listado, que relaciona la cita del paciente con los tratamientos realizados o programados en cada cita.
Muy útil para sacar informes de producción, de planificación, poder hacer un seguimiento de lo realizado por los facultativos que trabajan en la clínica, saber si el paciente se ha ido con cita o no, si se ha realizado lo planificado, etc.
El modo de funcionamiento es el mismo que en el resto de listados del gestor.
Disponéis de toda la información necesaria de la cita, el paciente y los tratamientos para ejecutar vuestras búsquedas personalizadas.
Control de accesos al programa
El gerente dispone desde el área de negocio de un listado para controlar los accesos a Gestiona, por parte del personal de la clínica.
En esta versión, hemos incorporado también el registro del cierre de sesión por parte del usuario.
Tesorería
- Incluida una nueva columna que indique si el ingreso pertenece a una financiación.
- Incluidos filtros por cuenta de gasto y cuenta de ingreso.
- Incluido filtro por proveedor
- Carga de los gastos que se hayan creado en el cierre de caja.
Cierre de caja
Hemos reorganizado los textos en la impresión del cierre de caja.
El detalle de los ingresos ahora aparece ordenado por fecha de realización del ingreso, para facilitar su localización en el caso de que existan descuadres en la caja.
También en el cierre de caja se pre-cargan los ingresos introducidos en tesorería.
Caché de las citas
Para optimizar la carga de la agenda, se ha incluido un sistema que detecta si la agenda ha sufrido algún cambio por algún usuario, en caso negativo, no se trae la información del servidor, optimizando los tiempos de carga.
Registro de citas eliminadas
A partir de la experiencia de una clínica que nos notificó que "perdían" citas, y luego se comprobó que alguno de sus usuarios las estaba eliminado. En el bloc histórico del paciente, hemos completado el registro de acciones sobre la cita. Ahora no solo se registran las altas y cambios de estado, sino que también se registra qué usuario ha modificado o eliminado la cita y cuando lo ha hecho.
Información de la cita
Cuando la cita está relacionada con pruebas externas, puede ocurrir que no se visualice el estado de la prueba externa. Para evitar esto, hemos incluido el icono del estado siempre visible en la parte superior.
Ficha de paciente
Mejoras en el nuevo formulario de filiación del paciente
En el nuevo formulario de filiación de los pacientes, hemos incorporado las siguientes mejoras
Incluido un nuevo campo para recoger el NIF del tutor, en pacientes menores de edad o que requieran un tutor legal.
Para tener un mayor control sobre la información, hemos incluido un control de la letra del DNI/NIF, de tal manera que si se introduce un DNI/NIF con todos sus dígitos y la letra no existe o no coincide con la teórica, Gestiona nos avisa.
Siguiendo nuestra política de libertad de acción a los usuarios, te dejará guardar la información, pero avisándote que la letra no es la correcta, e incluso indicando la letra teórica.
Este formulario pre-cargará la tarifa configurada por defecto, si no se ha definido, se utilizará la tarifa "Particular", muy útil para clínicas asociadas a una muta o aseguradora, donde la mayor parte de sus pacientes están asociados con alguna tarifa especial.
También hemos unificado el orden de los apartados relacionados con la Ley Orgánica de Protección de Datos, para que coincidan con el orden en el que se muestran cuando se imprimen al paciente.
Aviso de póliza caducada
En el nuevo formulario de filiación de los pacientes, hemos incorporado las siguientes mejoras
Incluido un nuevo campo para recoger el NIF del tutor, en pacientes menores de edad o que requieran un tutor legal.
Para tener un mayor control sobre la información, hemos incluido un control de la letra del DNI/NIF, de tal manera que si se introduce un DNI/NIF con todos sus dígitos y la letra no existe o no coincide con la teórica, Gestiona nos avisa.
Siguiendo nuestra política de libertad de acción a los usuarios, te dejará guardar la información, pero avisándote que la letra no es la correcta, e incluso indicando la letra teórica.
Este formulario pre-cargará la tarifa configurada por defecto, si no se ha definido, se utilizará la tarifa "Particular", muy útil para clínicas asociadas a una muta o aseguradora, donde la mayor parte de sus pacientes están asociados con alguna tarifa especial.
También hemos unificado el orden de los apartados relacionados con la Ley Orgánica de Protección de Datos, para que coincidan con el orden en el que se muestran cuando se imprimen al paciente.
Aviso de póliza caducada
Cuando al paciente le ha caducado la póliza que registramos en el alta, Gestiona nos avisará mostrando el código de la tarifa/mutua en rojo.
Acceso rápido a captación imagen
Cuando tenemos Gestiona enlazado con nuestro sistema de captación de imágenes: cámaras intraorales, RVGs, panorámicos, etc. Para reducir el número de clic a la hora de invocar el programa de captación, hemos incorporado accesos directos.
Nos aparecerán tantos iconos como dispositivos tengamos configurados.
El álbum donde se almacenarán las imágenes generadas será "Imágenes", si necesitamos almacenarlas en algún álbum concreto, deberemos hacer clic sobre dicho álbum y seleccionar la opción "Captar desde dispositivo".
Financiaciones
En el detalle de la financiación, si relacionamos el ingreso con un profesional / facultativo, nos lo mostrará, igual que se muestra con los ingresos directos (no financiados).
Hemos cambiado la ordenación en el "HABER" del paciente, para mostrar lo primero las financiaciones.
Facturación
Si la factura se ha creado a través de un ingreso, en el formulario de creación de la factura aparecerá la forma de pago y la fecha del ingreso en las observaciones de dicha factura.
Configuración de clínica
Consentimientos informados
 Hemos realizado un cambio del componente que genera los PDF que nos permite asemejar el formato definido en la herramienta de edición de texto con el resultado final al imprimirlo.
Hemos realizado un cambio del componente que genera los PDF que nos permite asemejar el formato definido en la herramienta de edición de texto con el resultado final al imprimirlo.
A la hora de definir los consentimientos informados, se ha incluido los campos "{Tutor. Nombre}" y "{Tutor. NIF}" para poder introducir automáticamente los valores del tutor legal del paciente si este así lo requiere.
Duplicar plantillas de presupuesto o plan de tratamiento
Cuando nos encontramos en el apartado "Plantillas Planes / Presupuestos" en la configuración de la clínica, desde ahora disponemos de una nueva opción que nos permite duplicar cualquiera de las plantillas que tenemos creadas.
Simplemente haremos clic sobre la plantilla que queremos versionar y seleccionaremos la opción "Duplicar plantilla". Nos aparecerá una nueva plantilla copia que podremos modificar sin alterar la original.
Tarifa a aplicar por defecto
Aquellas clínicas que tengan definido el nuevo formulario de filiación de pacientes, podrán establecer para ciertos campos el valor por defecto.
Por ejemplo, si tengo una clínica en la que la mayor parte de mis pacientes tienen una tarifa concreta, podré definir que por defecto asigne dicha tarifa. Si no lo he configurado, la tarifa que asociará por defecto será "[Particular]".
Proveedores de servicios médicos o de materiales
Por ejemplo, si tengo una clínica en la que la mayor parte de mis pacientes tienen una tarifa concreta, podré definir que por defecto asigne dicha tarifa. Si no lo he configurado, la tarifa que asociará por defecto será "[Particular]".
Proveedores de servicios médicos o de materiales
Preparando el nuevo módulo de almacén, hemos incluido un campo en la ficha del proveedor que nos permitirá identificar si ese proveedor es de servicios médicos o de materiales.
También se ha incluido la posibilidad de registrar el CIF del proveedor, para facilitar la localización cuando estemos introduciendo un gasto en la tesorería.
Desde tesorería, cuando introduzca un gasto, si el proveedor no tiene CIF definido, al introducir el gasto, si completo el CIF de dicho proveedor, automáticamente me lo actualizará en su ficha.
También se ha incluido la posibilidad de registrar el CIF del proveedor, para facilitar la localización cuando estemos introduciendo un gasto en la tesorería.
Desde tesorería, cuando introduzca un gasto, si el proveedor no tiene CIF definido, al introducir el gasto, si completo el CIF de dicho proveedor, automáticamente me lo actualizará en su ficha.
Actualidad Addentra
Como sabéis se están incorporando un gran número de clínicas a la Comunidad Gestiona. Como hemos comentado al principio de esta publicación, para garantizar la calidad del servicio, este año estamos realizando una importante mejora en nuestra infraestructura de servidores. Nos encontramos en las últimas fases.
"Actualmente estamos realizando
una importante mejora
en nuestra infraestructura de servidores
que agilizará y garantizará el uso Gestiona"
Aun así, ya tenemos casi lista la nueva versión de la firma digital, Salud Sin Papeles. Si todo va bien, queremos publicar una versión en las clínicas Beta antes de las vacaciones y que para el resto de clínicas esté disponible a principios de año.
Desde ADDENTRA queremos agradeceros el apoyo a nuestro proyecto y la confianza depositada en nosotros, y qué mejor forma de hacerlo, que ofreceros nuevas herramientas y soluciones para que podáis sacar el mayor partido a vuestro programa de gestión de clínica.
Cada vez son más las clínicas que apuestan por Gestiona como programa de gestión de clínica. Si todavía no conoces el proyecto, puedes pedirnos una cita demostrativa online en www.addentra.com, llamando al teléfono 911.920.280 o en el email servicios@addentra.net.
Para conocer más de Gestiona visita su Video-Tutorial o nuestro Canal de Addentra de YouTube.
¡Mucho más que un programa online de gestión para clínicas!