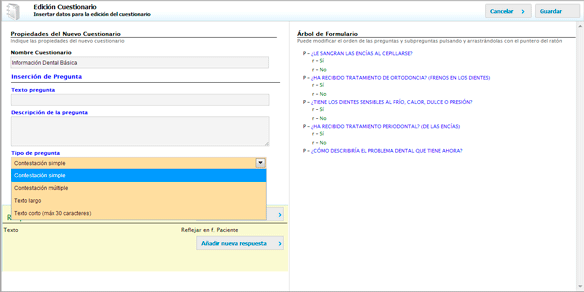Lo primero será seleccionar el paciente al que se le va a realizar el cuestionario para su historial clínico y abrir su ficha de paciente. Después, pinchamos sobre la cita en la que se le hará el cuestionario y luego elegimos el botón "Documentos". En el nuevo menú que se nos ofrece, seleccionamos "Rellenar formulario".
 |
| Pasos para abrir un cuestionario y rellenarlo |
Ahora nos aparece el listado con los cuestionarios que ya hemos creado previamente y seleccionamos el que nos interese.
 |
| Seleccionar el cuestionario que queramos rellenar |
Una vez seleccionado, el programa nos abre el cuestionario deseado para poder cumplimentarlo.
 |
| Cuestionario listo para ser rellenado |
Este cuestionario puede rellenarse de cuatro formas:
1) Podemos imprimirlo y dárselo en papel al paciente para que lo rellene con un bolígrafo y luego transcribir sus respuestas en el programa.
2) Puede rellenarlo directamente la persona que le hace las preguntas al paciente.
3) Podemos entregarle al paciente un iPad para que lo rellene él mismo mientras está en la sala de espera, quedando grabadas sus respuestas en el programa para ser consultadas y revisadas por el especialista más tarde.
4) Y en breve, podremos enviar al paciente un e-mail con un enlace a una página web para que rellene el cuestionario desde su casa o desde donde quiera.
 |
| Opciones para rellenar el cuestionario |
Ya tenemos el cuestionario relleno y guardado. ¿Y ahora qué?
Pues ahora podemos consultar los cuestionarios de tres formas:1) Ver todos los cuestionarios rellenos en una cita en concreto.
Para ello, pinchamos en la cita que nos interesa y elegimos el botón "Documentos". Después, pinchamos en "Visualizar documentos asociados a la cita".
 |
| Para ver todos los cuestionarios de una cita |
Automáticamente, Gestiona abre una pestaña nueva en el navegador con todos los cuestionarios, de forma que no pierdas de vista nunca las ventanas en las que estás trabajando. Una vez que tenemos a la vista estos documentos, podemos modificar su visualización en pantalla, guardarlos como un archivo o imprimirlos.
2) Podemos ver todos los cuestionarios que ese paciente ha rellenado en todas las citas que ha tenido.
Para ello pinchamos en la cabecera de los datos del paciente, y después seleccionamos el botón de "Visualizar historial médico". De esta forma veremos todos los cuestionarios, independientemente de cuándo se rellenaron.
Para ello pinchamos en la cabecera de los datos del paciente, y después seleccionamos el botón de "Visualizar historial médico". De esta forma veremos todos los cuestionarios, independientemente de cuándo se rellenaron.
3) Por último, podemos seleccionar un sólo cuestionario que nos interese en concreto.
Para ello, pinchamos en la pestaña "Documentos" y después seleccionamos el cuestionario que estamos buscando.
Para ello, pinchamos en la pestaña "Documentos" y después seleccionamos el cuestionario que estamos buscando.
De esta manera, se abrirá en una nueva pestaña del navegador sólo ese cuestionario. Como siempre, tendremos a nuestra disposición la posibildad de imprimirlo o guardarlo como un archivo donde deseemos.
 |
Después de elegir un cuestionario, siempre se abrirá en una nueva pestaña, desde donde podremos guardar o imprimir el documento |
Y recuerda que si tienes alguna duda o quieres ampliar más información, en Addentra tenemos un equipo de técnicos a tu disposición que te ayudarán y guiarán para que saques el máximo partido a todas las posibilidades que te ofrece Gestiona.
Gestiona Clinical Cloud es un programa para la gestión integral de clínicas dentales, odontológica, estética, fisioterapia... o cualquier otra especialidad. Enfocado a una gestión sin barreras y adaptada a las tecnologías actuales. Sin instalaciones y, por supuesto, sin licencias, con un número ilimitado de puestos, que permite trabajar en Windows o Macintosh (Mac OS), con equipos de sobremesa, portátiles o smartphone (iPad, iPhone, Android, etc.), sin que tengas que preocuparte por las copias de seguridad, ayudándote al cumplimiento de la ley de protección de datos, permitiendo la gestión de varias clínicas desde un único acceso, y siempre actualizada. Si aun no conoces Gestiona Clinical Cloud, el mejor software de gestión integral para clínicas, visita www.addentra.com y solicítanos una demo, te dejaremos 15 días para que lo pruebes en la clínica o en tu casa.